Το λογισμικό “Cisco Jabber” επιτρέπει στο χρήστη να διενεργεί ή να απαντά κλήσεις από τον αριθμό σταθερού τηλεφώνου (που του έχει ανατεθεί στο γραφείο) μέσω του υπολογιστή του. Επίσης, μπορεί να ανταλλάζει σύντομα γραπτά μηνύματα, αρχεία ή στιγμιότυπα της οθόνης του υπολογιστή του (screenshots) με άλλους χρήστες της υπηρεσία. Ακόμα, αυτόματα παρουσιάζει την “κατάσταση (status)” του χρήστη, π.χ. αν μιλά στο σταθερό του τηλέφωνο ή είναι σε συνάντηση καθώς και την “κατάσταση” που ο ίδιος ο χρήστης θέλει να εμφανίζεται, π.χ. Εργασία από το σπίτι.
Ακολουθούν οδηγίες για χρήση της υπηρεσίας.
Σημείωση: Οι οδηγίες αφορούν την έκδοση 11.0.1 του λογισμικού. Σε περίπτωση διαφορετικής έκδοσης οι επιλογές ίσως να διαφέρουν.
Ενεργοποιήστε το λογισμικό “Cisco Jabber” στον υπολογιστή σας. Στην αρχική οθόνη του λογισμικού θα σας ζητηθεί να εισάγετε όνομα χρήστη και κωδικό. Χρησιμοποιήστε τα ίδια που χρησιμοποιείτε για πρόσβαση στον υπολογιστή σας και το Ηλεκτρονικό Ταχυδρομείο του ΤΠΚ. Συστήνουμε όπως επιλέξετε και το “Αυτόματη σύνδεση κατά την έναρξη του Cisco Jabber”.
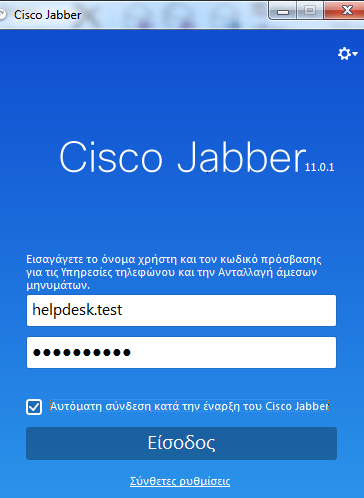
Αφού αποκτήσετε πρόσβαση, εμφανίζεται η οθόνη που φαίνεται πιο κάτω, η οποία σας προσφέρει έναν αριθμό από επιλογές για να ρυθμίσετε τη λειτουργία της εφαρμογής.
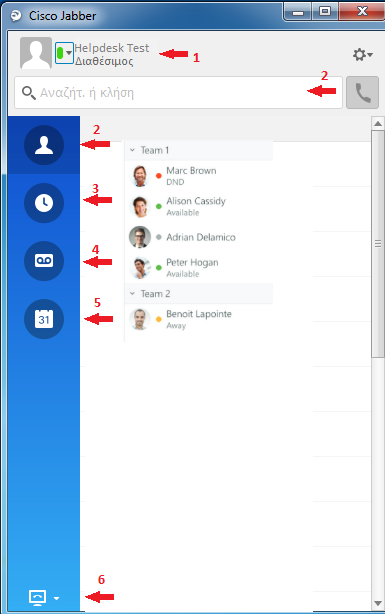
- Ρύθμιση κατάστασης χρήστη: Μόλις συνδεθείτε στο λογισμικό η προκαθορισμένη κατάσταση είναι “Διάθεσιμος”. Βάζοντας το ποντίκι σας πάνω από το “Διάθεσιμος” θα σας επιτρέψει να πληκτρολογήσετε κάποια άλλη κατάσταση π.χ. “Εργασία από σπίτι”. Όταν ο υπολογιστής σας είναι ανενεργός η κατάσταση τίθεται αυτόματα στο “Λείπει”.
- Επαφές: Μπορείτε, για δική σας ευκολία, να δημιουργήσετε λίστες με τις επαφές που έχετε συνεχή επικοινωνία. Αναζητήστε το όνομα της επαφής στην μπάρα αναζήτησης και πατήστε το σύμβολο + για να προστεθεί στις επαφές σας (η αναζήτηση γίνεται στον τηλεφωνικό κατάλογο του Πανεπιστημίου).
- Πρόσφατες κλήσης: Εδώ εμφανίζονται οι πρόσφατες κλήσης προς το σταθερό σας. Εννοείται ότι αν το Cisco Jabber δεν είναι ενεργό δεν θα καταγράφονται οι κλήσεις
- Το εικονίδιο αυτό αφορά το φωνοκιβώτιο του χρήστη και δεν είναι ενεργό στην υποδομή του Πανεπιστημίου καθώς τα μηνύματα φωνοκιβωτίου προωθούνται στο λογαριασμό ηλεκτρονικού ταχυδρομείου των χρηστών.
- Ημερολόγιο: Συγχρονίζει με το ημερολόγιο του λογαριασμού ηλεκτρονικού ταχυδρομείου του ΤΠΚ. Όταν ο χρήστης είναι σε συνάντηση, η κατάστασή του αλλάζει σε “Σε συνάντηση”.
- Μέσω του εικονιδίου αυτού μπορείτε να επιλέξετε “Χρήση του υπολογιστή μου για κλήσεις” ώστε να ενεργοποιηθεί η δυνατότητα λήψης και διενέργειας κλήσεων μέσω υπολογιστή.
Πληκτρολογώντας το όνομα κάποιου χρήστη στη μπάρα αναζήτησης εμφανίζονται οι επιλογές επικοινωνίας με το χρήστη.
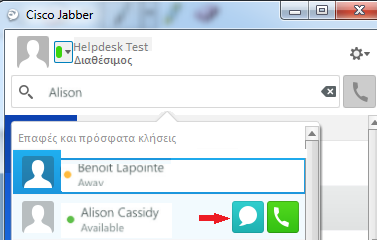
Επιλέγοντας  καλείτε την επαφή μέσω του υπολογιστή σας ενώ επιλέγοντας
καλείτε την επαφή μέσω του υπολογιστή σας ενώ επιλέγοντας  συνομιλείτε με την επαφή μέσω σύντομων γραπτών μηνυμάτων. Ένα παράθυρο συνομιλίας θα ανοίξει στο οποίο μπορείτε να συνομιλήσετε. Μέσω της γραμμής εργαλείων μπορείτε να στείλετε επίσης εικονίδια, επισυναπτόμενα αρχεία ή στιγμιότυπο της οθόνης σας (screenshot). Μπορείτε επίσης να προσθέσετε κι άλλα άτομα σε μια ομαδική συνομιλία.
συνομιλείτε με την επαφή μέσω σύντομων γραπτών μηνυμάτων. Ένα παράθυρο συνομιλίας θα ανοίξει στο οποίο μπορείτε να συνομιλήσετε. Μέσω της γραμμής εργαλείων μπορείτε να στείλετε επίσης εικονίδια, επισυναπτόμενα αρχεία ή στιγμιότυπο της οθόνης σας (screenshot). Μπορείτε επίσης να προσθέσετε κι άλλα άτομα σε μια ομαδική συνομιλία.
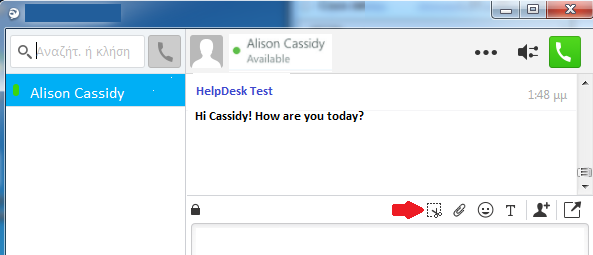
Αν περιηγηθείτε στο μενού της εφαρμογής (που βρίσκεται πάνω δεξιά) μπορείτε μέσω των “Επιλογών” να ρυθμίσετε την εφαρμογή σύμφωνα με τις προτιμήσεις σας.
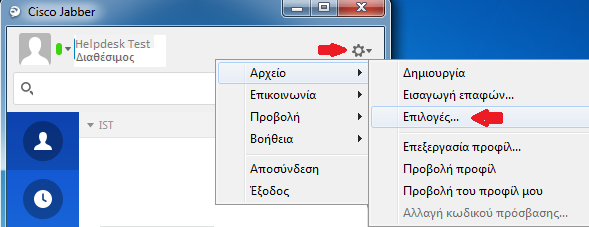
Για παράδειγμα μπορείτε να αλλάξετε τις συσκευές ήχου (ακουστικά ή ηχείο) ή να αλλάξετε τις ρυθμίσεις της κατάστασής σας.
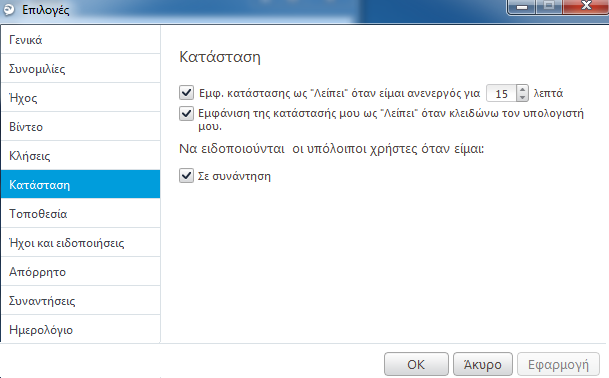
Ακολουθεί βίντεο με οδηγίες:
